Check In, Manage, and Charge for Missing Parts
You can check in, manage, and bill missing parts in Leap.
Check in and Manage Items with Missing Parts
You can check in multipart items, such as DVD or CD sets, that are returned with missing parts, whether the missing parts are discovered before or after the item is checked in. A staff member checking in multipart items is likely to discover the missing parts while the item still has a status of Out. But, if the library uses automated materials handling (AMH) units, a staff member may discover that parts are missing after the item has been checked in by the AMH and has a status of In.
The following permissions are required:
- Special item check-in: Access
- Special item check-in: Select missing
- Special item check-in: Select unavailable
To check in and manage missing parts from the Missing Part view:
- Open the Check In workform.
- Select the Missing Parts view.
- Enter the item's barcode and press Enter.

- If the item satisfies the criteria, the Manage Missing Parts dialog will open. Select one of two options:
- Missing part: block & notify - the item status is changed to Claim Missing Parts.
- Make item unavailable - the item is marked unavailable.
Note:
The item being checked in must be in a status of IN or OUT, and it must have a current/last borrower associated with it.
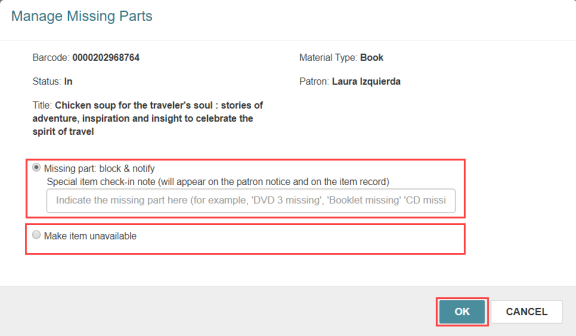
If you have already checked an item in, prior to noticing the missing part, you can manage the missing part directly from the check in workform:
-
On the Check In workform, select the item with the missing part.
- Under ACTIONS, select Manage Missing Parts.

- The Manage Missing Parts dialog opens. Select one of two options:
- Missing part: block & notify - the item status is changed to Claim Missing Parts.
- Make item unavailable - the item is marked unavailable.
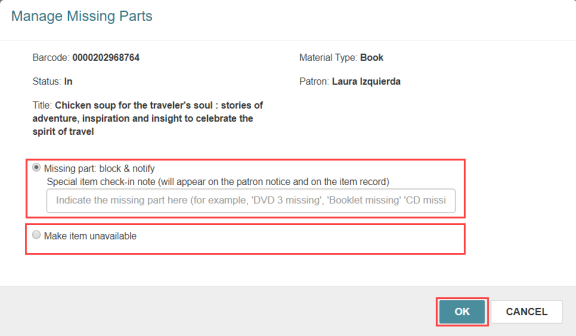
Note:
Notices are sent according to the setting in the Notification options parameter for the check in branch, and the patron preference set in the patron's record.
Check In and Charge for Missing Parts
You can charge a patron for any parts missing from a returned item and optionally send them a bill for the missing part(s) during check in.
The following permissions are required:
-
Special item check-in: Access
-
Special item check-in: Select missing
-
Special item check-in: Select unavailable
- In the Claims view, select Check in / Charge Missing Parts. This action is only enabled when a single claim with a status of Claim Missing Parts is selected.

The Check in and charge for missing item dialog opens. - Enter the amount, add a note, and choose to send a bill or not to send a bill.
- Select CHECK IN/CHARGE.

If the item has already been billed, this message is displayed: "The patron has already been billed for this item. To check-in the item, use normal check-in."